Rufus
Rufus: A Comprehensive Overview
Rufus is a free, open-source utility that has become one of the most popular tools for creating bootable USB drives. Initially developed by Pete Batard, Rufus has evolved into an essential tool for IT professionals, system administrators, and average computer users alike. It allows users to create bootable USB drives for various purposes, such as installing operating systems, running diagnostic tools, or using live Linux distributions. In this comprehensive overview, we’ll explore the history, features, uses, and technical details of Rufus, as well as why it has become such an indispensable tool for many users.
History and Evolution
Rufus was first released in 2011 and quickly gained popularity due to its simple interface, speed, and wide array of features. It was created as a response to the limitations of other bootable USB creation tools at the time. One of the key reasons for Rufus’s popularity is its ability to create bootable drives for a wide variety of operating systems and setups, including Windows, Linux, and even UEFI-based systems.
The name “Rufus” is often joked to stand for “Reliable USB Formatting Utility” or “The USB Formatter,” though this is not an official acronym. Rufus has consistently received updates that enhance its capabilities and support for the latest technologies. This steady development, along with a focus on speed and reliability, has contributed to its success.
Key Features
- Wide OS Compatibility Rufus is compatible with a variety of operating systems, both for creating bootable USB drives and for systems to boot from them. It supports the creation of bootable drives for Windows, Linux distributions, and other bootable images. It can work with ISO files for Windows 7, 8, 10, 11, and many Linux distributions, allowing users to install or repair systems with ease.
- Support for UEFI and BIOS One of the standout features of Rufus is its support for both UEFI (Unified Extensible Firmware Interface) and traditional BIOS systems. With UEFI becoming more common on modern computers, it’s essential to have tools that can create bootable USB drives that are compatible with both UEFI and legacy BIOS firmware. Rufus makes it simple to choose the right partition scheme and file system (FAT32, NTFS, exFAT) for either UEFI or BIOS booting.
- Speed Rufus is known for its speed. When compared to other bootable USB creation tools, Rufus consistently performs faster in terms of both creating the bootable USB drive and the time it takes to boot from that USB drive. The software optimizes the process of writing data to the USB, reducing the time needed to complete the task.
- Ease of Use One of Rufus’s core strengths is its user-friendly interface. Unlike many complex utilities, Rufus is lightweight and straightforward. It doesn’t require installation, and its main window is designed to make the process of creating bootable USB drives as simple as possible. Users are required only to select the USB drive, the ISO file they want to use, and some basic options. With a few clicks, the bootable USB drive is ready for use.
- Advanced Options Although the main interface is simple, Rufus also provides several advanced options for experienced users. These options allow for the fine-tuning of the process. For instance, users can adjust partition scheme settings, change file system types, select Cluster size, and enable or disable the creation of persistent storage for live Linux distributions. These settings can help users ensure compatibility with specific systems or use cases.
Features and Highlights
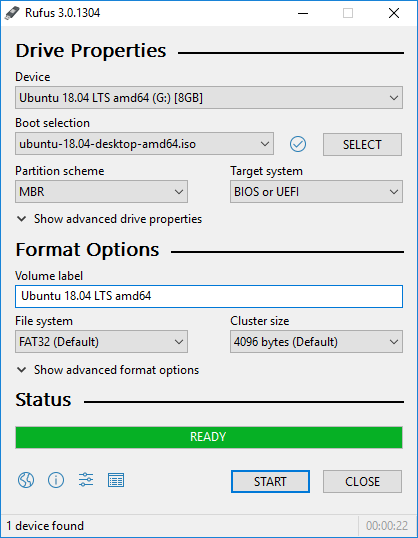
- Persistence for Linux Distributions Rufus offers the ability to create a persistent storage area on bootable Linux USB drives. This means that users can save data between reboots on certain Linux distributions. This is particularly useful when running a live Linux distribution for troubleshooting or testing purposes, as users can retain data, settings, and configurations across sessions.
- Support for Various Image Formats Rufus supports a variety of image formats for bootable USB creation, including ISO, IMG, and other disk images. This flexibility allows users to create bootable drives from almost any source, whether it’s a Windows installation ISO, a Linux distribution, or a custom bootable image.
- Portable Version Rufus is available as a portable application. This means users can run the software from a USB drive without needing to install it on the host system. This is especially useful for IT professionals who frequently work on multiple computers and need a tool they can carry with them.
- Minimal System Requirements Unlike some other tools that may require specific system configurations, Rufus works on almost any modern Windows system with very minimal hardware requirements. It can run on Windows XP and later versions, making it compatible with a wide range of systems.
Common Uses for Rufus
- Installing or Reinstalling Operating Systems One of the most common uses for Rufus is to create a bootable USB drive that can install or reinstall an operating system. Whether it’s a fresh install of Windows or a new Linux distribution, Rufus allows users to easily create a USB drive that can be used to install or repair operating systems. It supports both the creation of standard Windows installation USBs and Windows-to-Go drives (for running Windows from a USB).
- Creating Rescue and Repair Tools Rufus is widely used to create bootable USB drives for rescue and repair tools. These tools can help users troubleshoot and repair malfunctioning computers. For example, Rufus can be used to create a bootable USB with a variety of disk utilities, antivirus software, or partitioning tools that can be run outside of the primary operating system.
- Running Live Linux Distributions Many Linux users take advantage of Rufus to create live Linux distributions on USB drives. These live distributions can run directly from the USB without affecting the host system. They are useful for testing, recovery, and rescue operations. Rufus also supports the creation of persistent storage for certain Linux distributions, which can be used to retain data between sessions.
- Updating System Firmware (BIOS/UEFI) Rufus can be used to create bootable USB drives that contain firmware updates for motherboards and other hardware components. This feature is particularly useful for users who need to update the BIOS or UEFI firmware on their systems but cannot boot from their current operating system.
Technical Details
Rufus works by writing data to a USB drive in a way that makes it bootable. It takes an ISO or IMG file, extracts the contents, and writes them to the USB drive in the correct format. The tool allows users to choose between several partition schemes (MBR, GPT) and file systems (FAT32, NTFS, exFAT) based on the target system’s requirements.
When working with UEFI-based systems, Rufus can create a bootable USB with a GPT partition scheme and the FAT32 file system, which are required for UEFI to recognize the drive. For legacy BIOS systems, Rufus uses an MBR partition scheme and can format the drive with either the FAT32 or NTFS file system, depending on the operating system being installed.
Security Considerations
Rufus is a highly trusted tool in the tech community, but as with all software that interacts with system hardware, users should be cautious. Downloading Rufus from official or reputable sources is crucial to avoid malicious copies. Additionally, users should be mindful of the data on the USB drive, as creating a bootable drive will erase any existing data.
Conclusion
Rufus is an invaluable tool for anyone who needs to create bootable USB drives. Its simplicity, speed, and versatility make it an excellent choice for both beginners and advanced users. Whether you’re installing a new operating system, troubleshooting a problem, or running a live Linux distribution, Rufus offers a fast and reliable solution. With its consistent updates and wide compatibility with various bootable image formats, Rufus continues to be a go-to tool for creating bootable USB drives.
